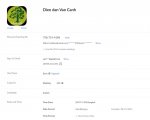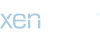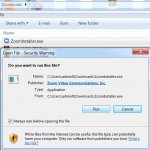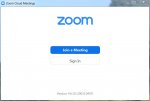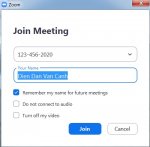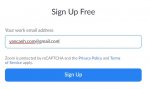Zoom cloud Meeting gần đây được ứng dụng rất rộng rãi cho việc giảng dạy trực tuyến ở các trường học.
Với ưu điểm là :
+ dễ sử dụng ( không cần phải đăng ký tài khoản)
+ có mặt trên nhiều loại thiết bị ( máy tính, ứng dụng điện thoại thông minh, trình duyệt web..)
+ có tính tương tác cao : người tham gia học có thể giơ tay phát biểu ( Raise Hand ) , làm bài trắc nghiệm ( Poll ), đặt câu hỏi ( Q&A ) ...
Sau đây là cách thức để có thể sử dụng ZOOM:
TRÊN MÁY TÍNH:
+ Tải phần mềm từ địa chỉ : https://zoom.us/client/latest/ZoomInstaller.exe
+ Tập tin sẽ được lưu trên thư mục: Downloads/ZoomInstaller.exe
Click RUN để cài đặt
Đợi khoảng 1-2 phút là có thể sử dụng ZOOM trên máy tính
Giao diện lần đầu sử dụng, bật phần mềm ZOOM lên.
+ Join a Meeting: tham gia cuộc họp, buổi học online mà không cần đăng ký / đăng nhập tài khoản.
+ Sign In: Đăng nhâp tài khoản ZOOM với địa chỉ email của bạn. Khi có tài khoản, thì bạn mới được phép tạo các buổi học, cuộc họp.
Với tài khoản miễn phí: bạn được phép tạo 100 cuộc họp với thời lượng giới hạn là không quá 40 phút.
Khi bấm vào Join a meeting, cửa sổ hiện lên yêu cầu nhập các thông tin:
Mã cuộc họp: ABC - DEF - WXYZ
Tên của bạn muốn hiển thị
Remember my name for future meetings: Ghi sẵn tên cho các cuộc họp sau này
Do not connect to audio : Tắt tiếng ( tắt loa ) khi vào học, họp online
Turn off my video : Tắt webcam, camera khi vào.
Sau đó nhấn JOIN để vào bắt đầu học online.
TRÊN ĐIỆN THOẠI THÔNG MINH
Cách cài đặt sẽ dễ dàng hơn:
+ Với thiết bị iOS Apple: vào kho ứng dụng App store , nhập từ khóa Zoom cloud meeting rồi tiến hành cài đặt
+ Với thiết bị Android: vào kho ứng dụng CH play, nhập từ khóa Zoom cloud meeting, rồi cài đặt
TRÊN TRÌNH DUYỆT WEB
Đôi lúc bạn muốn dùng ZOOM trên trình duyệt, thì bạn cần phải đăng ký tài khoản bằng địa chỉ email của mình.
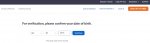
Vào địa chỉ: https://zoom.us/signup --> Chọn Signup , nhập thông tin : Tháng - Ngày - Năm sinh rồi nhấn Continue
Nhập tiếp địa chỉ email của bạn vào, rồi nhấn Sign Up.
ZOOM sẽ gửi thông báo yêu cầu kích hoạt tài khoản tới địa chỉ email, bạn hãy kiểm tra email và kích hoạt.
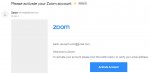
Nhấn vào "Activate Account"
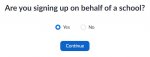
Đây là cửa sổ sau khi nhấn vào nút "Activate Account".
Với các trường, tổ chức giáo dục có cấp địa chỉ email riêng ( @tentruong.edu ) thì hãy chọn là Yes. Thông thường sẽ chọn là NO và bấm "Continue"
Kế tiếp sẽ thiết lập mật khẩu cho tài khoản ZOOM.
Lưu ý :
Hiện tại do số lượng người dùng ZOOM khá lớn, và có nhiều lỗ hổng bảo mật chưa được tìm ra nên khi đặt mật khẩu.
Mọi người chú ý đặt mật khẩu phức tạp: dài hơn 8 ký tự số và chữ ( phải có 1 chữ hoa + 1 chữ thường) và không trùng mật khẩu Email
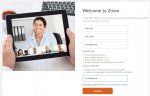
Nhấn "Continue" rồi tới màn tiếp theo là mời bạn học cùng, chọn "Skip this step" , kế đến chọn Go to My Account.
Thiết lập avatar và thông tin cá nhân cho tài khoản của bạn: ( https://us04web.zoom.us/profile )
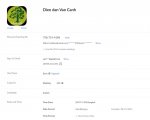
Với ưu điểm là :
+ dễ sử dụng ( không cần phải đăng ký tài khoản)
+ có mặt trên nhiều loại thiết bị ( máy tính, ứng dụng điện thoại thông minh, trình duyệt web..)
+ có tính tương tác cao : người tham gia học có thể giơ tay phát biểu ( Raise Hand ) , làm bài trắc nghiệm ( Poll ), đặt câu hỏi ( Q&A ) ...
Sau đây là cách thức để có thể sử dụng ZOOM:
TRÊN MÁY TÍNH:
+ Tải phần mềm từ địa chỉ : https://zoom.us/client/latest/ZoomInstaller.exe
+ Tập tin sẽ được lưu trên thư mục: Downloads/ZoomInstaller.exe
Click RUN để cài đặt
Đợi khoảng 1-2 phút là có thể sử dụng ZOOM trên máy tính
Giao diện lần đầu sử dụng, bật phần mềm ZOOM lên.
+ Join a Meeting: tham gia cuộc họp, buổi học online mà không cần đăng ký / đăng nhập tài khoản.
+ Sign In: Đăng nhâp tài khoản ZOOM với địa chỉ email của bạn. Khi có tài khoản, thì bạn mới được phép tạo các buổi học, cuộc họp.
Với tài khoản miễn phí: bạn được phép tạo 100 cuộc họp với thời lượng giới hạn là không quá 40 phút.
Khi bấm vào Join a meeting, cửa sổ hiện lên yêu cầu nhập các thông tin:
Mã cuộc họp: ABC - DEF - WXYZ
Tên của bạn muốn hiển thị
Remember my name for future meetings: Ghi sẵn tên cho các cuộc họp sau này
Do not connect to audio : Tắt tiếng ( tắt loa ) khi vào học, họp online
Turn off my video : Tắt webcam, camera khi vào.
Sau đó nhấn JOIN để vào bắt đầu học online.
TRÊN ĐIỆN THOẠI THÔNG MINH
Cách cài đặt sẽ dễ dàng hơn:
+ Với thiết bị iOS Apple: vào kho ứng dụng App store , nhập từ khóa Zoom cloud meeting rồi tiến hành cài đặt
+ Với thiết bị Android: vào kho ứng dụng CH play, nhập từ khóa Zoom cloud meeting, rồi cài đặt
TRÊN TRÌNH DUYỆT WEB
Đôi lúc bạn muốn dùng ZOOM trên trình duyệt, thì bạn cần phải đăng ký tài khoản bằng địa chỉ email của mình.
Vào địa chỉ: https://zoom.us/signup --> Chọn Signup , nhập thông tin : Tháng - Ngày - Năm sinh rồi nhấn Continue
Nhập tiếp địa chỉ email của bạn vào, rồi nhấn Sign Up.
ZOOM sẽ gửi thông báo yêu cầu kích hoạt tài khoản tới địa chỉ email, bạn hãy kiểm tra email và kích hoạt.
Mở email, rồi kích hoạt tài khoản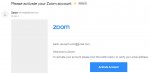
Nhấn vào "Activate Account"
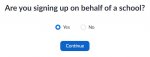
Đây là cửa sổ sau khi nhấn vào nút "Activate Account".
Với các trường, tổ chức giáo dục có cấp địa chỉ email riêng ( @tentruong.edu ) thì hãy chọn là Yes. Thông thường sẽ chọn là NO và bấm "Continue"
Kế tiếp sẽ thiết lập mật khẩu cho tài khoản ZOOM.
Lưu ý :
Hiện tại do số lượng người dùng ZOOM khá lớn, và có nhiều lỗ hổng bảo mật chưa được tìm ra nên khi đặt mật khẩu.
Mọi người chú ý đặt mật khẩu phức tạp: dài hơn 8 ký tự số và chữ ( phải có 1 chữ hoa + 1 chữ thường) và không trùng mật khẩu Email
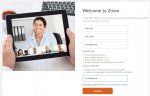
Nhấn "Continue" rồi tới màn tiếp theo là mời bạn học cùng, chọn "Skip this step" , kế đến chọn Go to My Account.
Thiết lập avatar và thông tin cá nhân cho tài khoản của bạn: ( https://us04web.zoom.us/profile )